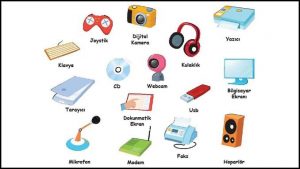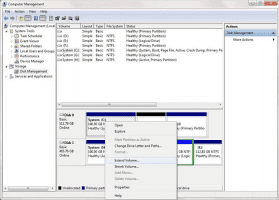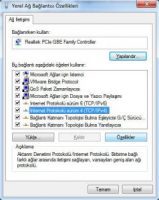Microsoft Word’de Profesyonel Yazı Yazma
Microsoft Word, profesyonel yazı yazmak için birçok araç ve özellik sunar. İşte, Microsoft Word’de profesyonel yazı yazmak için bazı ipuçları:
- Doğru Yazım ve Dilbilgisi: Yazım ve dilbilgisi hataları profesyonel bir yazıyı olumsuz etkileyebilir. Microsoft Word, yazım ve dilbilgisi hatalarını otomatik olarak belirleyen bir denetim özelliği sunar. “İncele” menüsündeki “Yazım ve Dilbilgisi” öğesini seçerek bu özelliği etkinleştirebilirsiniz.
- İyi Bir Başlık Seçin: Başlık, yazınızın en önemli kısmıdır. İyi bir başlık, okuyucunun ilgisini çekerek yazınızın kalitesini yükseltir. Başlığı vurgulamak için, “Başlık 1”, “Başlık 2” vb. gibi farklı boyutlarda başlık stilleri kullanabilirsiniz.
- Paragrafları Düzgün Biçimlendirin: Paragraflarınızı belirli bir düzen içinde biçimlendirmek, yazınızın daha okunaklı hale gelmesini sağlar. Paragraf biçimlendirme seçenekleri, “Ana Sayfa” sekmesindeki “Paragraf” grubunda bulunur.
- İyi Bir Tasarım Seçin: Microsoft Word, yazınızı çekici ve kolay okunur hale getirmek için birçok şablon ve tasarım seçeneği sunar. “Dosya” menüsündeki “Yeni” öğesini seçin ve ardından “Şablonlar” veya “Yeni Belge Oluştur” seçeneklerinden birini seçerek bir tasarım seçebilirsiniz.
- Resimler Ekleyin: Resimler, yazınızı daha ilgi çekici hale getirir. “Ekle” menüsündeki “Resim” öğesini seçin ve ardından resim dosyasını belgenize ekleyin. Resim boyutunu ve konumunu ayarlamak için “Resim Araçları” sekmesindeki “Biçimlendirme” grubunu kullanabilirsiniz.
- Başka Yazarların Eserlerinden Alıntılar Yaparken Doğru Kaynakça Biçimlendirin: Eğer bir başka yazarın eserinden alıntı yapıyorsanız, doğru kaynakça biçimlendirme yapmak önemlidir. Microsoft Word, birçok farklı kaynakça stili seçeneği sunar. “Referanslar” sekmesindeki “Kaynaklar” grubunda bulunan “Kaynak Ekle” öğesini seçerek kaynakça ekleyebilirsiniz.
Bu ipuçları, Microsoft Word’de profesyonel bir şekilde yazı yazmanıza yardımcı olacaktır. Unutmayın ki, doğru yazım ve dilbilgisi, iyi bir tasarım, doğru
Belgeleri ve İçeriği MS Word’ün Gelişmiş Özellikleriyle Düzenleme
Microsoft Word, belgeleri ve içeriği düzenlemenin birçok gelişmiş özelliğini sunar. İşte MS Word’ün gelişmiş özellikleriyle belge düzenleme adımları:
- Başlık ve Alt Başlık Ekleme: Belgenizin bölümlerini ve alt bölümlerini belirtmek için başlık ve alt başlık ekleyebilirsiniz. Bu, belgenizi daha kolay okunabilir hale getirir. “Başlık” ve “Alt Başlık” öğelerini “Başlık” sekmesinde bulabilirsiniz.
- Dipnot Ekleme: Dipnotlar, belgenizin alt kısmında küçük bir numaralandırma işareti ile belirtilen ve sayfanın alt kısmında daha ayrıntılı bilgi sağlayan notlardır. Dipnot eklemek için, metinde notunuzu belirtmek için numaralandırma işaretini ekleyin ve ardından sayfanın alt kısmında dipnotunuzu yazın.
- Tablo Oluşturma: Tablolar, belgenizdeki bilgileri düzenlemenin ve düzenlemenin kolay bir yoludur. Tablo oluşturmak için, “Ekle” menüsünden “Tablo” öğesini seçin ve ardından tablonun boyutunu belirleyin.
- Sayfa Numaraları ve Başlıkları: Belgenizdeki sayfaları numaralandırmak için sayfa numaraları ekleyebilirsiniz. Ayrıca, başlıkları ve alt başlıkları sayfalarınızda otomatik olarak göstermek için “Başvuru” sekmesinde “Başlık” öğesini kullanabilirsiniz.
- Otomatik Düzeltmeler: Microsoft Word, yazım hatalarını ve dilbilgisi hatalarını otomatik olarak düzeltmek için bir dizi araç sunar. Özellikle, “Yazım ve Dilbilgisi” sekmesinde “Otomatik Düzeltmeler” öğesini kullanarak belgenizdeki hataları otomatik olarak düzeltebilirsiniz.
- PDF’ye Dönüştürme: Belgenizi PDF dosyasına dönüştürmek için “Farklı Kaydet” öğesini kullanabilirsiniz. Bu, belgenizin diğer kullanıcılar tarafından okunmasını ve paylaşılmasını kolaylaştırır.
Bu gelişmiş özellikler, belgenizi daha okunaklı, düzenli ve profesyonel görünümlü hale getirmenize yardımcı olur. MS Word’ün bu ve diğer özellikleri sayesinde belge düzenleme işlemlerinizi daha hızlı ve verimli hale getirebilirsiniz.
Belgeleri Paylaşma ve İşbirliği Yapma
Microsoft Word, belgelerinizi diğer kullanıcılarla paylaşmanıza ve işbirliği yapmanıza olanak tanıyan bir dizi özellik sunar. İşte, belgeleri paylaşma ve işbirliği yapma adımları:
- Belgeyi Paylaşma: Belgenizi paylaşmak için, “Dosya” menüsündeki “Paylaş” öğesini seçin. Ardından, belgeyi paylaşmak için e-posta adreslerini girin veya OneDrive veya SharePoint gibi bir çevrimiçi depolama hizmetini seçin. Paylaşım izinlerini de ayarlayabilirsiniz.
- Eş Zamanlı Düzenleme: Eş zamanlı düzenleme özelliği, birden fazla kullanıcının aynı belgeyi aynı anda düzenlemesine olanak tanır. Bu özellik, bir belge üzerinde çalışan bir ekip için son derece yararlıdır. Belgeyi paylaştıktan sonra, diğer kullanıcıların belgeyi açması ve düzenlemesi için izin vermelisiniz.
- Yorum Ekleme: Belgedeki belirli bir bölüm hakkında yorum eklemek için “Ekle” menüsündeki “Yorum” öğesini kullanabilirsiniz. Bu özellik, başkalarının belirli bir bölüm hakkında fikirlerini paylaşmasını sağlar. Ayrıca, yorumları kullanarak belgeyi daha iyi hale getirebilirsiniz.
- Değişiklikleri İzleme: “Değişiklikleri İzle” özelliği, belgede yapılan tüm değişiklikleri takip etmenizi ve onaylamanızı sağlar. Bu özellik, belge üzerinde birden fazla kullanıcının çalıştığı durumlarda son derece yararlıdır. Bu özelliği etkinleştirmek için “İncele” menüsündeki “Değişiklikleri İzle” öğesini seçin.
- Belgeyi Koruma: Belgenizin güvenliğini sağlamak için “Dosya” menüsündeki “İşlem” öğesini seçerek belgeyi şifreleyebilirsiniz. Bu, belgenin yalnızca yetkili kullanıcılar tarafından görüntülenmesini sağlar.
MS Word’ün bu özellikleri, belgelerin paylaşımını ve işbirliğini kolaylaştırır. Belgeye birden fazla kullanıcının erişmesi gerektiğinde, eş zamanlı düzenleme ve değişiklikleri izleme özellikleri, belgedeki işbirliğini daha verimli hale getirir.